Just a little historical overview about my apps. It is really funny how my apps looked at the beginning 🙂
Go back to 2013. At this time, I had network issues (slow speed and broken connection), and wanted to check if the issue comes from the router or the Internet provider. But I didn’t found any useful app for my Android mobile (it was an HTC Desire X and ran Android 4.1. Well it’s still working, but unfortunately broken).
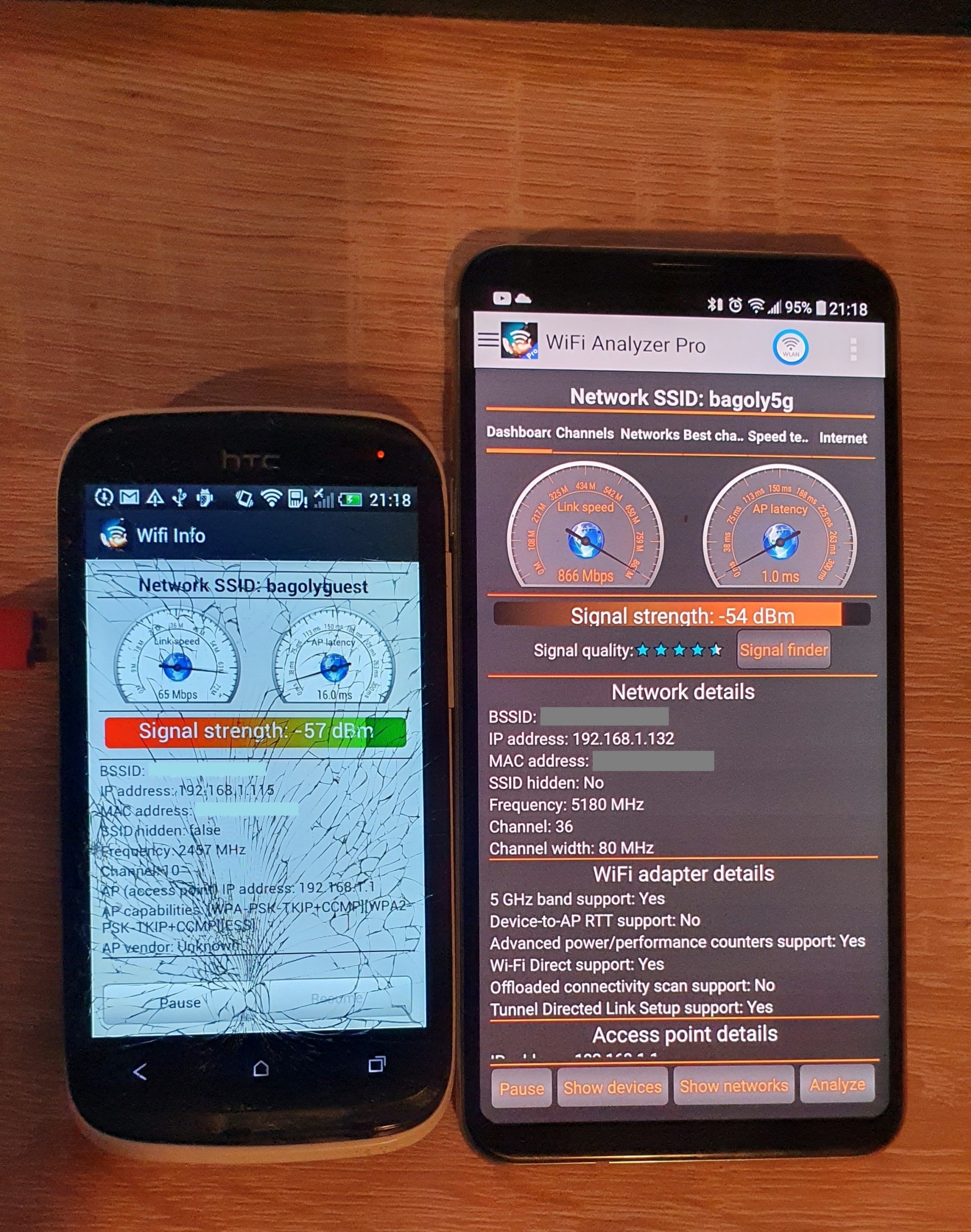
WiFi Analyzer v1.0 on my old HTC Desire X and v3.1 on my current LG V30. The light theme is still available in settings 🙂
So I decided to write a custom one that can test the LAN speed. It was “WiFi Speed Test” or its original name “Local WiFi Speed Tester”. It was so simple, just could do a local network speed test between my mobile phone and my laptop. Finally, I found that the issue was at my Internet provider.
But if it was useful for me, why not to upload it to Google Play for others? And I uploaded it. This is how it began in 2013…
Just look how they looked in 2013 vs in 2020:
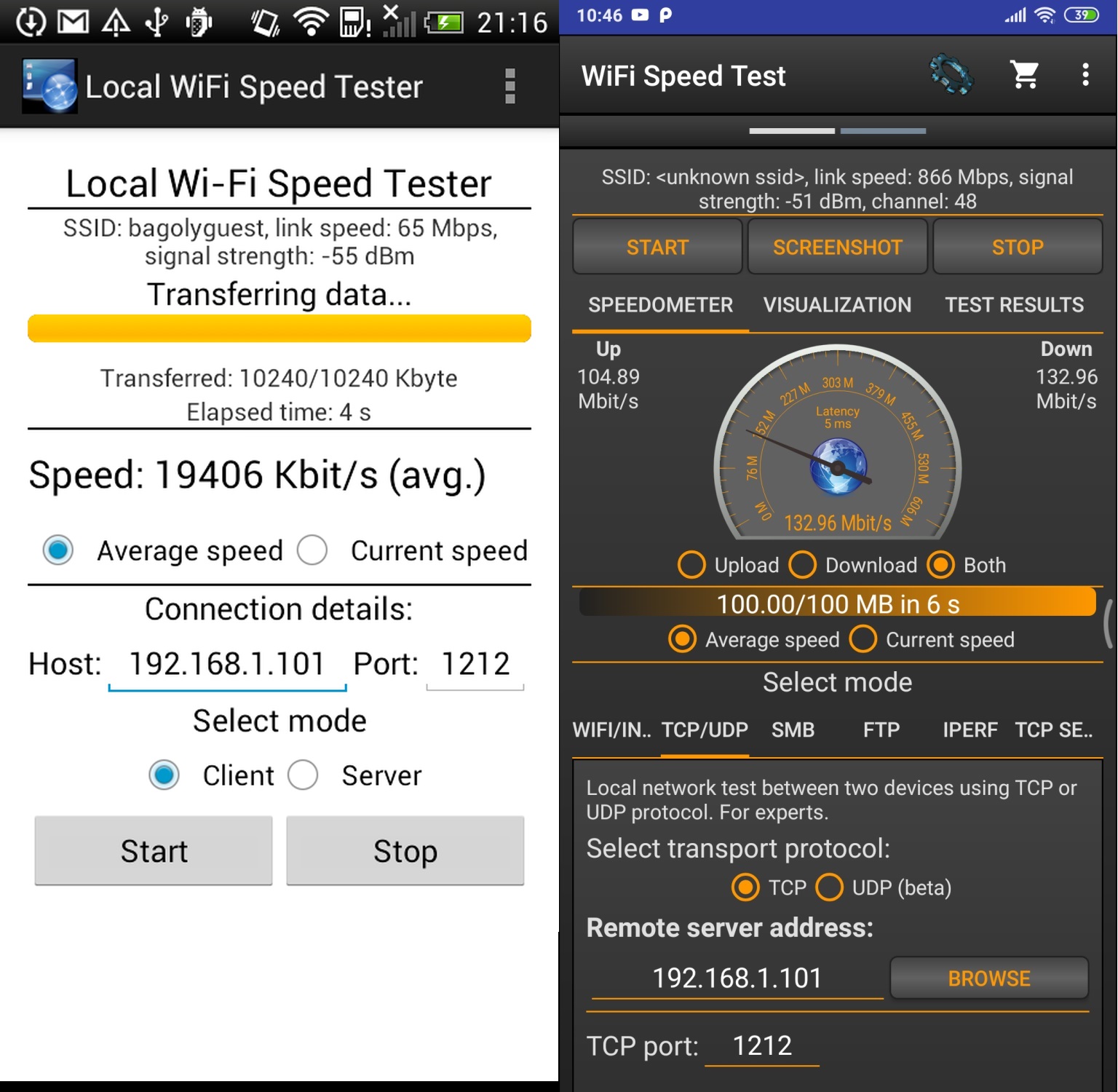
v1.0 (2013) vs v4.0 (2020)
It could do only a simple TCP performance test without any visualization. In 2020, it already supports almost all popular protocols.
Later, I dived myself into the deepness of WiFi, I just wanted to learn and to understand how WiFi networks work to improve my WiFi network.
This is how WiFi Analyzer was born (original name: Wifi Info). We are still in 2013, in December.
In the original v1.0 version there was only one tab, and displayed only the basic information…
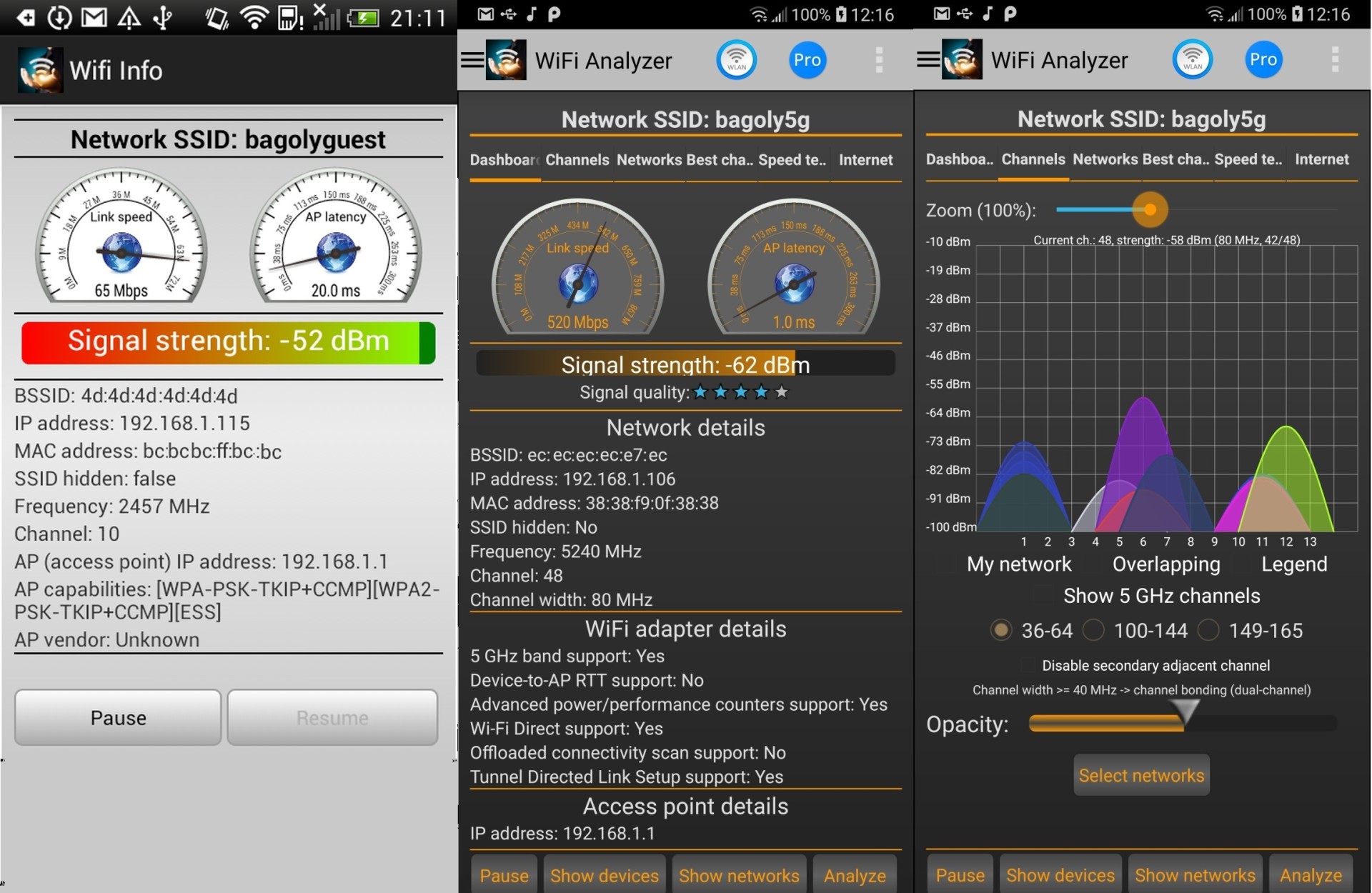
v1.0 (2013) vs v3.0 (2020)
In 2013 and in the next few years, WiFi Speed Test was my most popular app. Later, WiFi Analyzer took its place and became my most popular app until Bluetooth Scanner was born (but it’s another story).

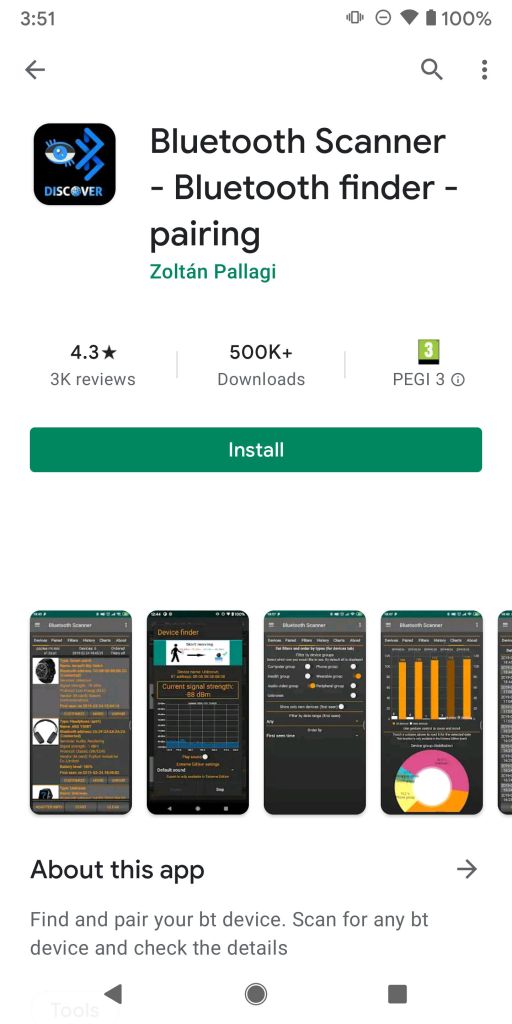
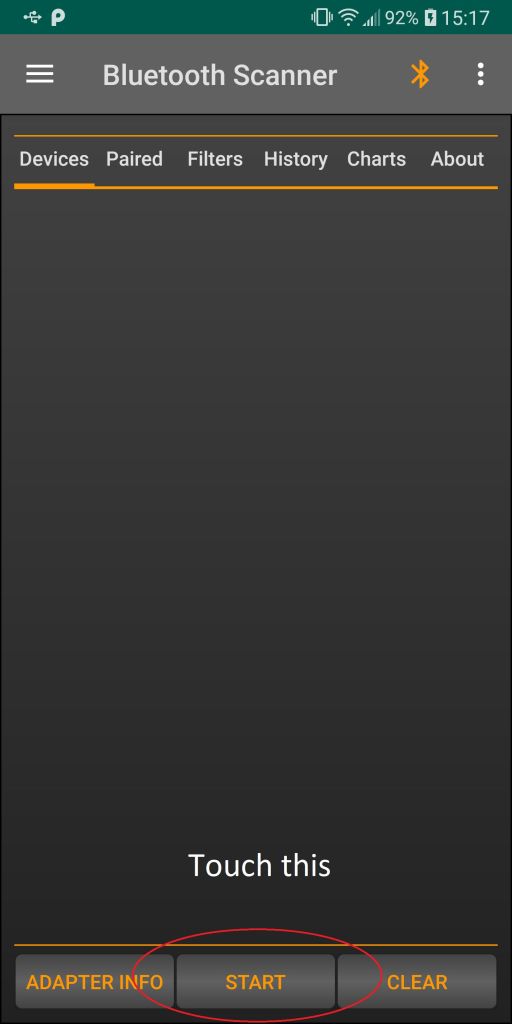
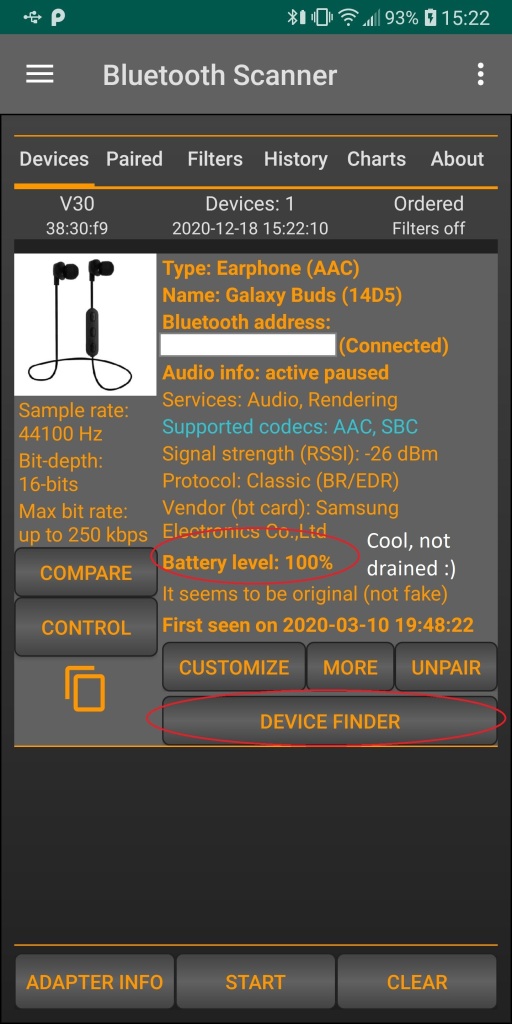
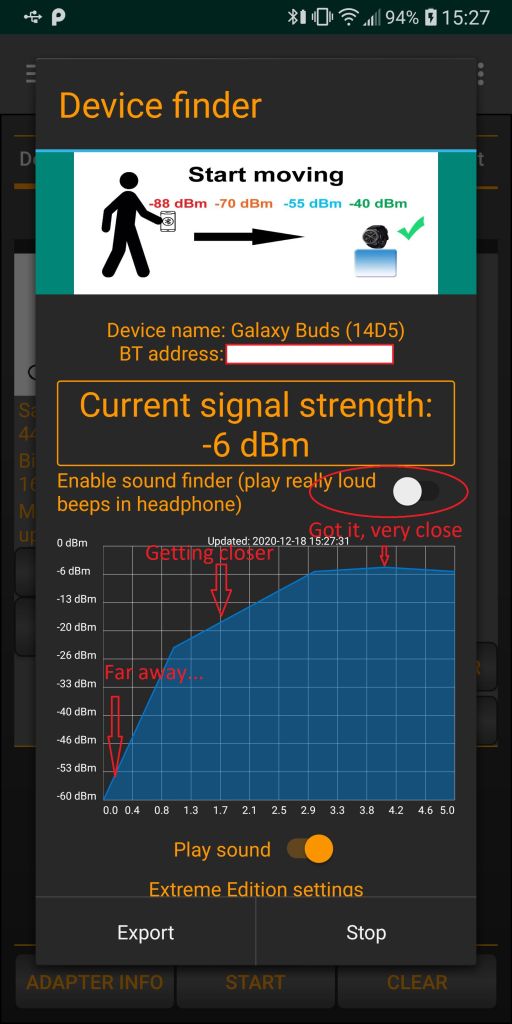
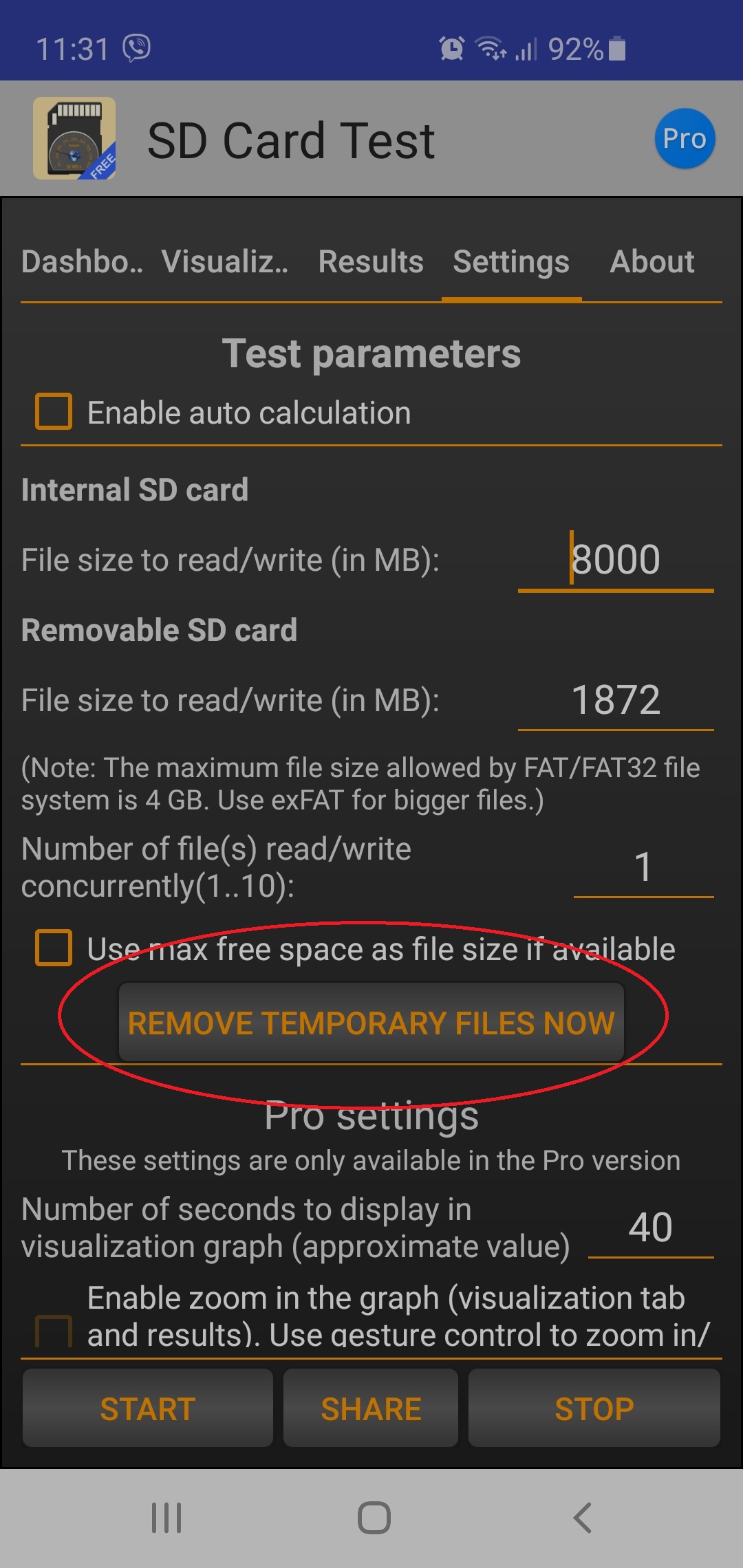
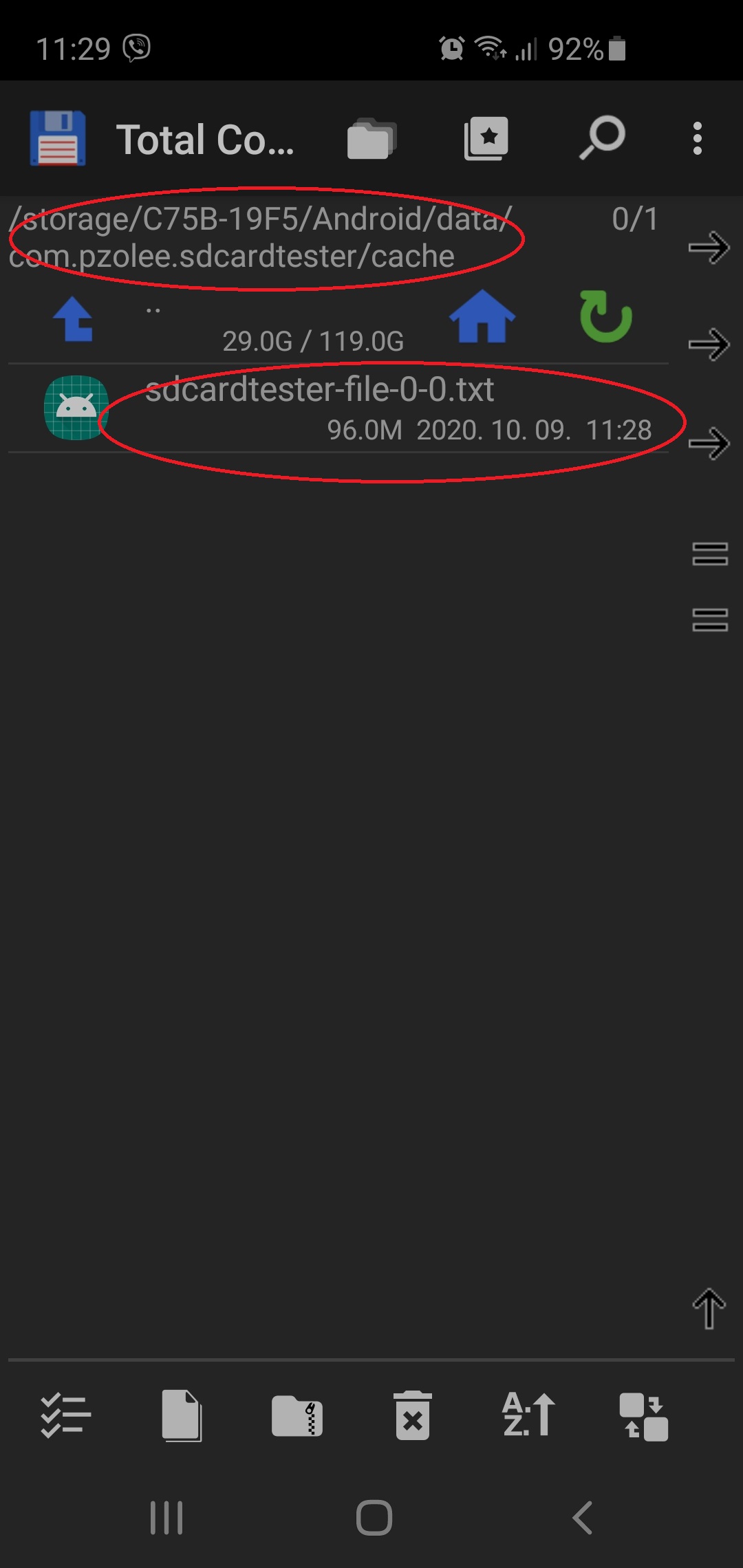
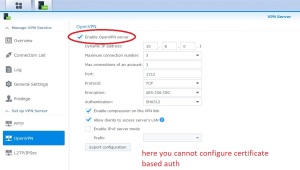
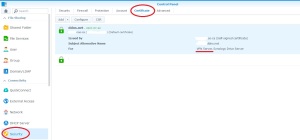
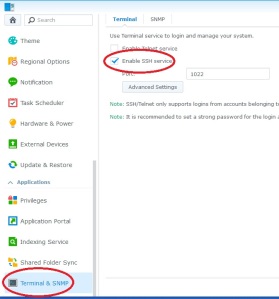
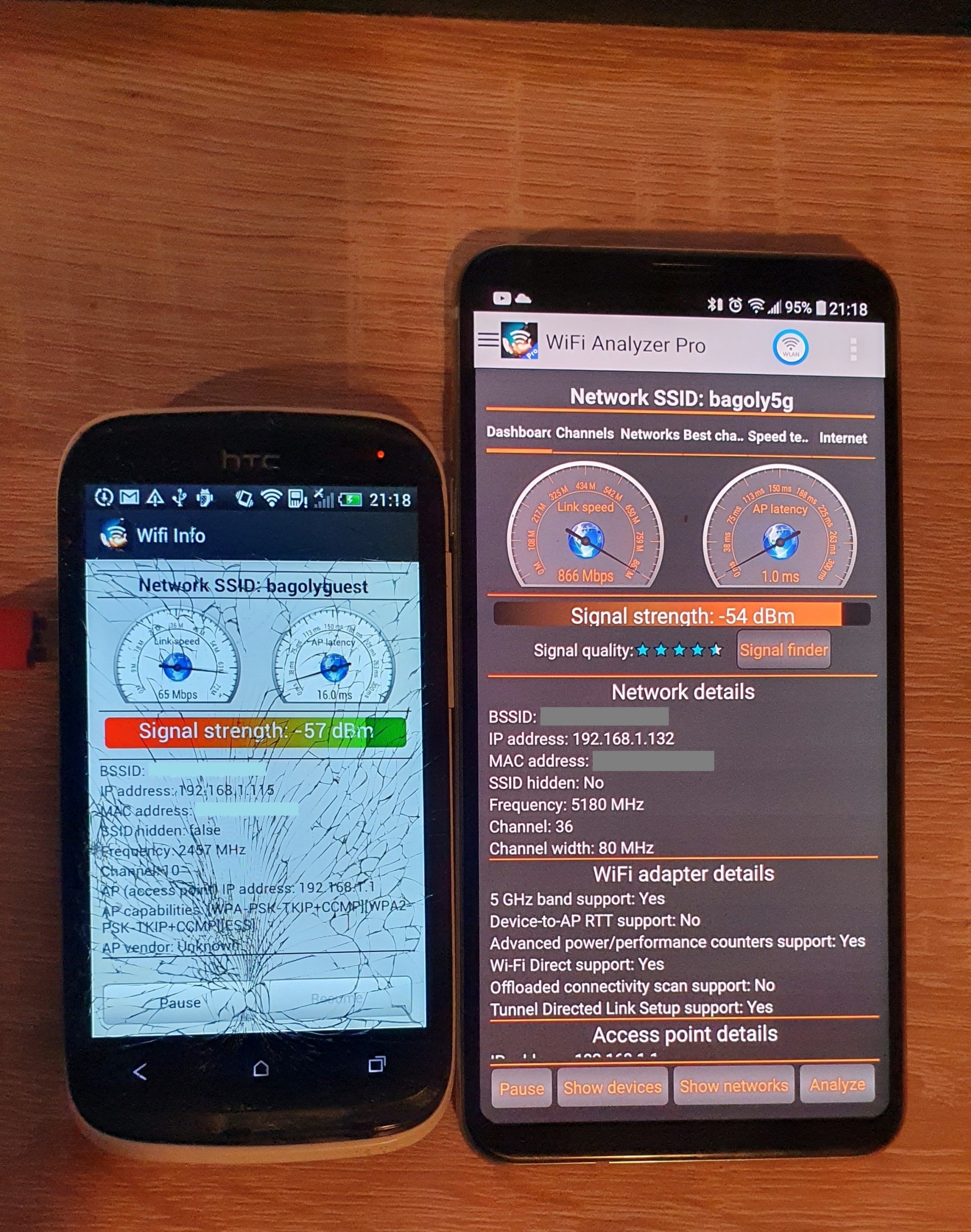
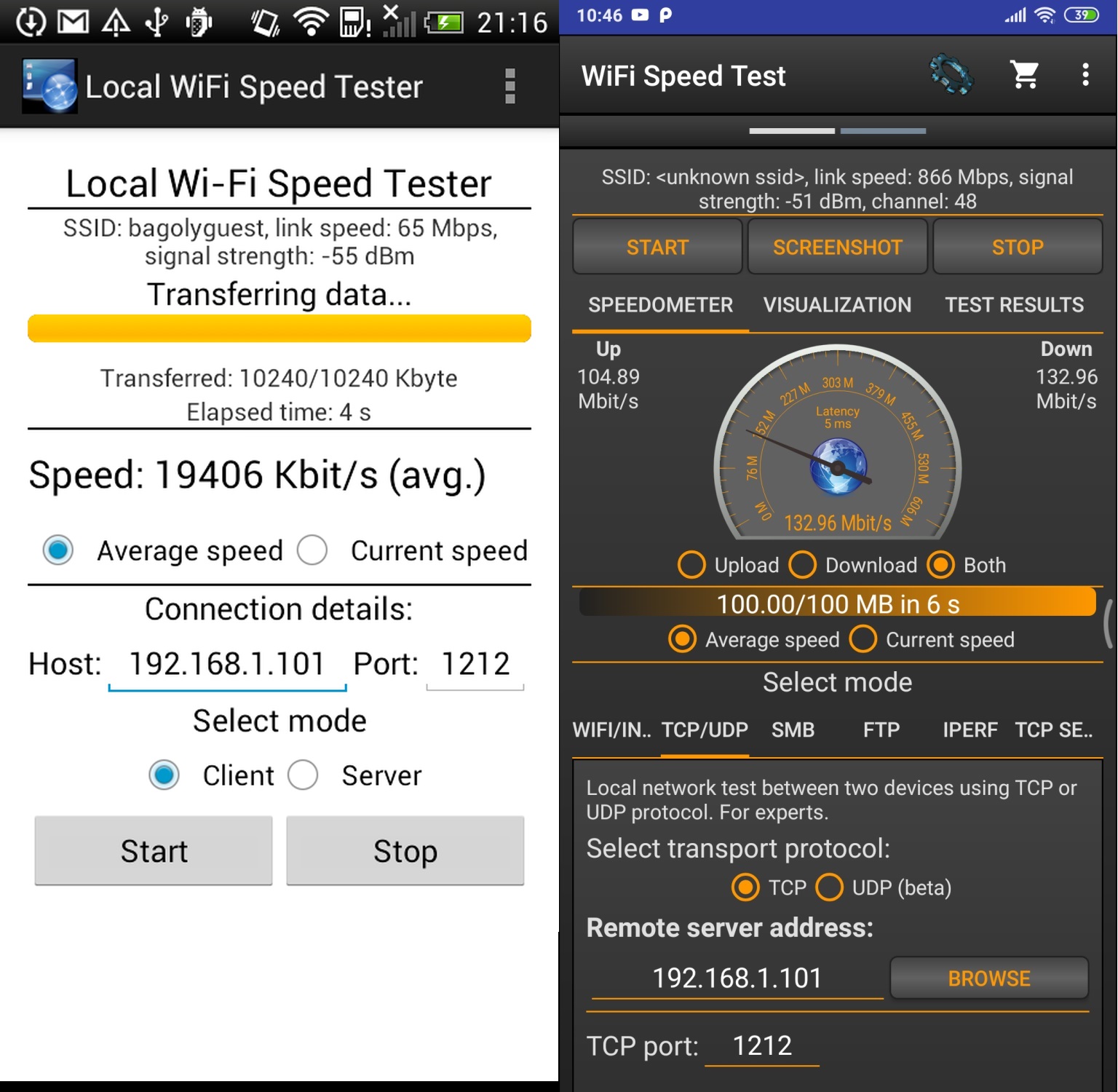
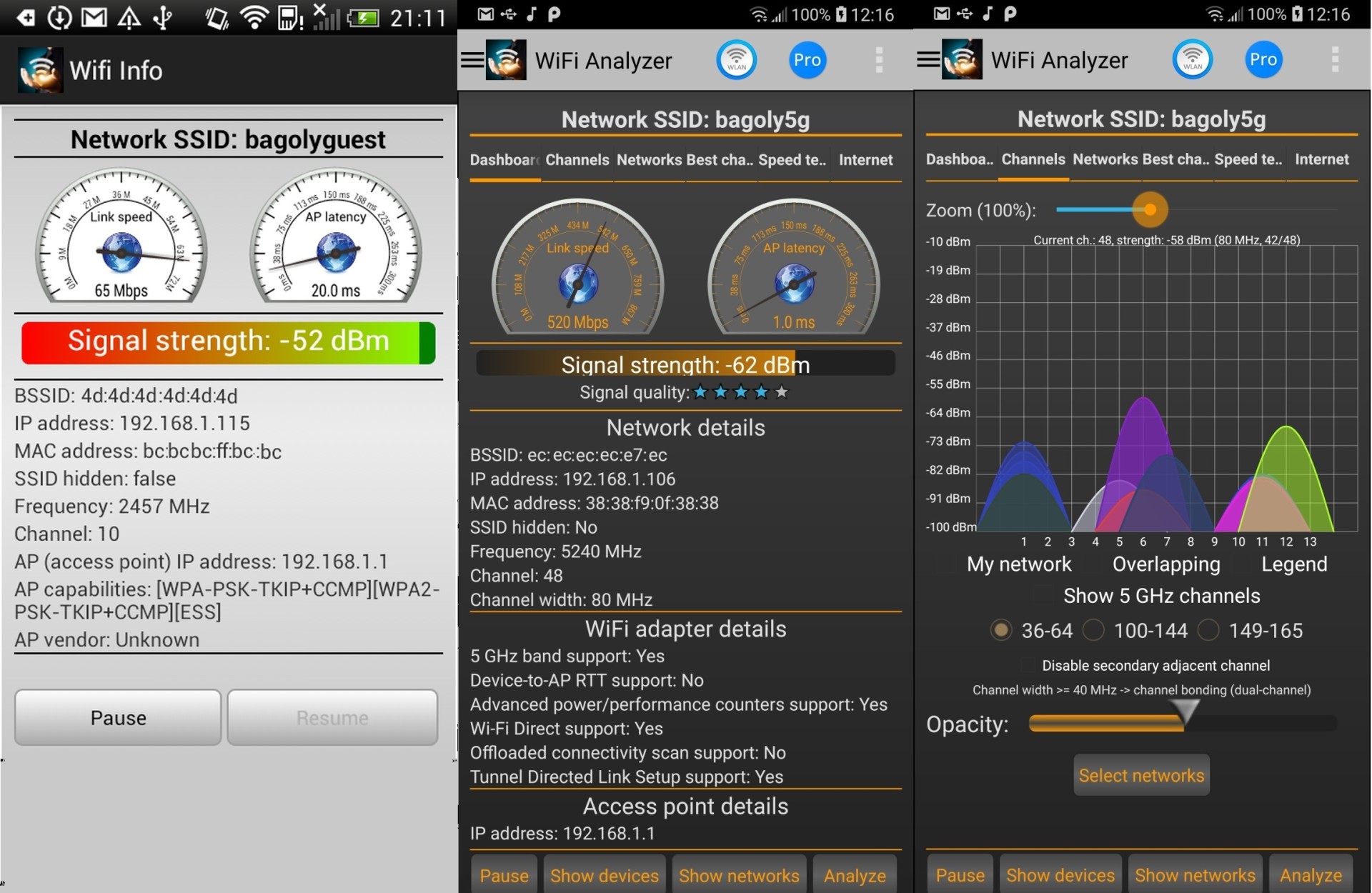



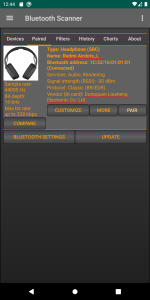 Recently I found an interesting article on Reddit:
Recently I found an interesting article on Reddit: 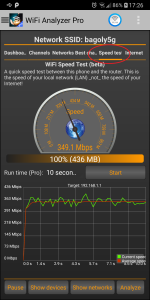 Test the speed of your WiFi network with
Test the speed of your WiFi network with 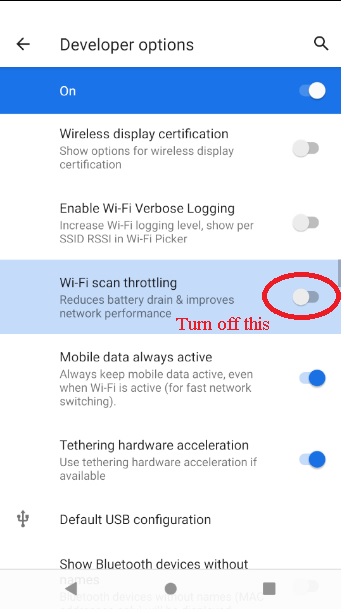 There is an important change in Android 10:
There is an important change in Android 10: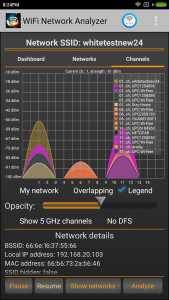
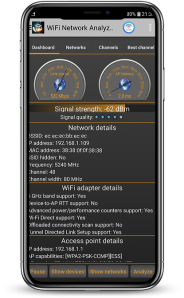 iFi Analyzer is over 1 million downloads! Thank you! (Hopefully you enjoy using my apps!)
iFi Analyzer is over 1 million downloads! Thank you! (Hopefully you enjoy using my apps!)